Se você possui um computador com Windows, pode ser que, de qualquer outro lugar da casa, você queira acessá-lo mas não queira ir até ele com um cabo USB para pegar seus arquivos. Este guia vai ensinar como fazer isso, utilizando dispositivos iOS ou Android, sejam eles smartphones ou tablets. O método funciona se os aparelhos estiverem na mesma rede local, ou seja, por wi-fi ou cabo ethernet.
Compartilhe suas pastas
Utilizando o Windows Explorer, clique com o botão direito na pasta que deseja compartilhar na rede, clique em “Compartilhar com”, e logo depois, “pessoas específicas”.
Na tela que aparecerá, escolha “todos” e dê permissão para “ler” os arquivos. Caso você queira gravar arquivos nesta pasta, utilize a opção “ler/escrever”.
Sua pasta estará compartilhada com senha. Para remover esta senha (o que só recomendamos que você faça para sua rede residencial), basta abrir o menu iniciar, digitar “central de rede” e clicar em “central de rede e compartilhamento”.
Clique em “opções de compartilhamento avançadas”.
Desça a tela e desligue a proteção de compartilhamento por senha.
Pronto. Após clicar em OK seus arquivos estão compartilhados em sua rede wi-fi e podem ser encontrados por outros usuários.
Encontrando os arquivos via Android
Para isso, é necessário um gerenciador de arquivos que tenha suporte à descoberta de redes locais. Recomendamos o ES File Explorer File Manager.
Conectado à mesma rede wi-fi, basta abrir o ES File Explorer e tocar o ícone superior à esquerda.
Logo depois, clique em rede e, em seguida, em LAN.
Na parte de baixo da tela, o ícone “procurar” mostrará, com um toque, todos os computadores da rede com pastas compartilhadas.
Basta escolher seu computador com o IP correto (isso envolve um pouco de tentativa e erro, caso haja mais de um computador na rede) e pronto. Suas pastas estarão ali, para que você copie os arquivos ou os utilize direto da rede.
Encontrando os arquivos via iOS
Para o iOS, será necessário utilizar um gerenciador de arquivos, que pode ser baixado da App Store. Para este exemplo, utilizaremos o File Explorer Free.
Com o app aberto, clique no “+”, no canto superior direito e escolha “Windows”. Uma lista de opções irá aparecer e, na parte inferior da tela, uma lista dos computadores com os arquivos compartilhados.
Pronto, basta utilizar os arquivos diretamente da rede.
Outras alternativas
Caso você não seja fã de mexer com redes e isso tudo lhe parece muito complicado, podemos sugerir aqui outras alternativas. O uso da famosa “nuvem”.
Usar a “nuvem, significa que o armazenamento de dados é feito em serviços que poderão ser acessados de qualquer lugar do mundo, a qualquer hora. O acesso a programas, serviços e arquivos é remoto, através da Internet – daí a alusão à nuvem.
O inconveniente é que esses serviços oferecem espaço limitado para ser utilizado, em alguns casos esse espaço pode ser expandido através de compra, compartilhamento do serviço ou convidando amigos.
O Dropbox é uma pasta que é criada após instalar essa ferramenta. Ela pode ser criada direto no seu computador ou em um dispositívo movel, e é acessível também no site.
O barato dessa ferramenta é que uma vez criada, você pode acessá-la facilmente de qualquer lugar em que esteja instalada e utilizar, mover, excluir, adicionar seus arquivos, praticamente tudo que uma pasta local em seu computador faz.
Para utilizá-la é simples, coloque um arquivo dentro da pasta Dropbox.
O ícone azul significa que o arquivo está sendo sincronizado com a nuvem.
É isso aí! O ícone verde significa que o arquivo terminou de ser salvo a seus outros computadores e site do Dropbox. Agora que o arquivo está no Dropbox, todas as alterações feitas a ele serão detectadas automaticamente e atualizado para o outros computadores.
As pastas que você cria podem ser compartilhadas com outras pessoas que também utilizam o Dropbox e essas por sua vez poderão alterar o conteúdo das pastas. É um serviço bem prático.
Você pode comprar mais espaço no seu Dropbox ou ganhá-lo, fazendo coisas como tuitar sobre a ferramenta, convidando amigos, vincular conta ao facebook… são várias opções.
Assim como o Dropbox, o Google Drive permite que você armazene arquivos e acesse-os em qualquer lugar: na Web, em seu disco rígido (onde ele cria uma pasta) ou enquanto você se desloca através de um dispositivo móvel.
Quando você altera um arquivo na Web, no computador ou em um dispositivo móvel, ele também é atualizado em todos os seus dispositivos em que o Google Drive está instalado. Compartilhe, colabore ou trabalhe sozinho: os arquivos são seus, e a escolha também.
Os primeiros 15 GB de espaço é gratuito e seus arquivos do Gmail, Fotos e do Google+ também utilizam o espaço do Drive.
Conforme for enchendo seu Google Drive, é possível adquirir mais espaço de armazenamento comprando no site da Google.
O interessante dessa ferramenta é ela permite criar documentos online com formatos específicos da Google.
O sistemas de gerenciamento de arquivos do Drive é um dos melhores, permitindo a criação de documentos de texto, formulários, planílhas, desenhos, tudo online. O único incoveniente é que nem sempre ele se mostra muito prático.
Os arquivos podem ser utilizado por várias pessoas ao mesmo tempo, compartilhando esses documentos. na verdade é bem legal, nos documentos exclusivos da ferramenta é possível ver quem está online naquele nele e que alterações a pessoa está fazendo, tudo isso em tempo real.
A ferramenta se mostra indicada pra trabalhos remoto que necessitam de interação constante.
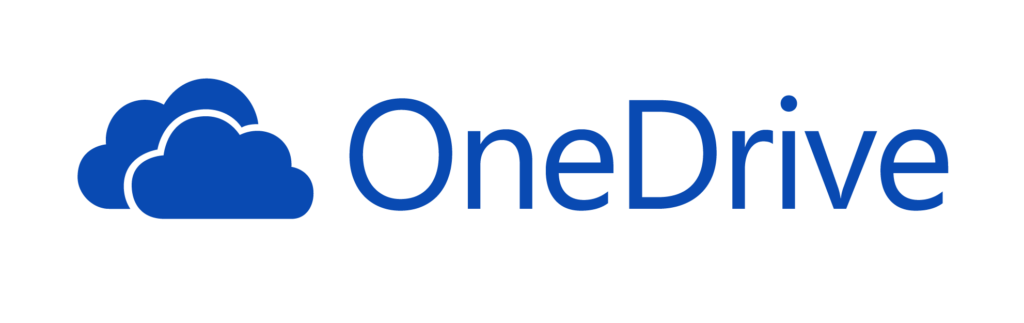
Se você é usuário do Windows em suas versões mais recentes, então provavelmente você já possui o One Drive, mas não se assute! O recurso não é invasivo.
O One Drive, antigo SkyDrive é um recurso de compartilhamento da Microsoft, ela foi obrigada a mudar o nome do serviço depois de perder uma disputa judicial por violação de marca no Reino Unido, iniciada pela empresa britânica British Sky Broadcasting Group (BSkyB).
Ryan Gavin, gerente da Microsoft, disse que a transição de nome “não foi fácil”, mas representa um conceito mais interessante. Com a nova marca, a empresa aproxima o OneDrive de outros produtos, como o Xbox One e o OneNote.
Tal qual as opções anteriores, através dessa ferramenta é possível acessar e compartilhar arquivos pela web, em uma pasta em seu computador ou por um aplicativo em seu dispositivo móvel.
Os usuários cadastrados poderão armazenar 7 GB de conteúdo grátis. Quem ativar o backup das imagens da câmera para salvar fotos automaticamente ganha mais 3GB de espaço.
Enquanto a pasta desktop e o aplicativo se mostram relativamente fáceis de usar, o acesso online é um tanto mais complicado. A interface e a usabilidade do OneDrive não é das melhores, porém se você já é um usuário Outlook (Hotmail) pode ser uma vantagem usar o OneDrive.


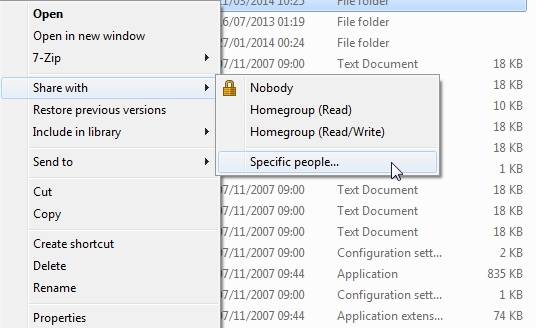
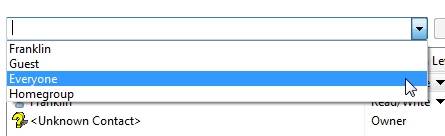








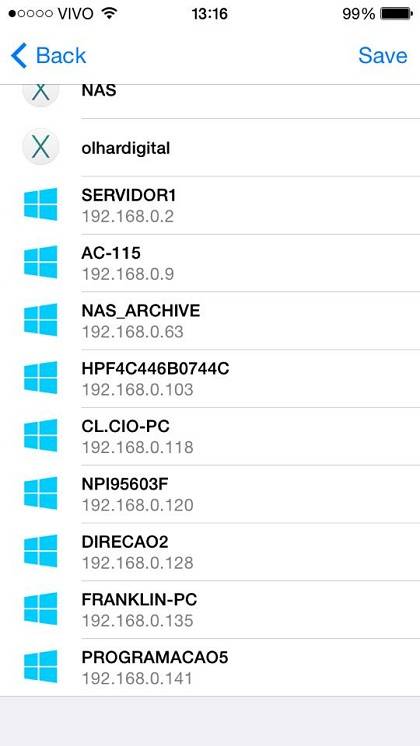





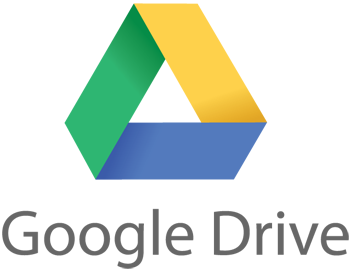



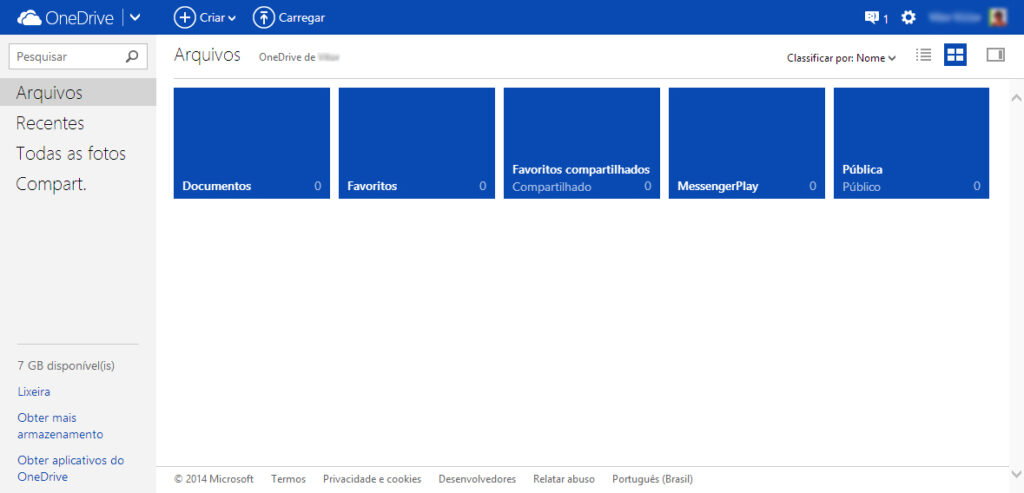
[…] nerds vão adorar! Sabe aquele monte de CDs e DVDs velhos que não tem mais uso depois das “nuvens” da vida? […]
[…] você não tem iPhone não se desespere, existem várias formas de compartilhamento (sem ser Bluetooth) entre celulares e computadores. Confira aqui algumas […]